So erstellst du die perfekte Normseite für dein Manuskript in Pages
So erstellst du die perfekte Normseite für dein Manuskript in Pages
Schritt-für-Schritt-Anleitung zur Formatierung einer Normseite in Pages
Du möchtest eine Normseite in Pages einrichten, aber weißt nicht wie?

Als Autor, Student oder Freiberufler stehst du vielleicht vor der Herausforderung, dein Manuskript oder deine wissenschaftliche Arbeit professionell zu formatieren. Hast du schon einmal eine Einreichung gemacht und dir gedacht, dass sie nicht den gewünschten Eindruck hinterlässt?
Fragst du dich:
- Was ist eine Normseite überhaupt?
- Warum ist sie so wichtig für mein Manuskript?
- Wie richte ich eine Normseite in Pages ein?
Die Unsicherheit, wie man eine Normseite korrekt einrichtet, ist weit verbreitet. Viele sind sich auch nicht darüber bewusst, welche Vorteile eine professionell formatierte Seite bietet und wie sie die Chancen auf Erfolg erhöhen kann. Aber keine Sorge: In diesem Artikel zeige ich dir Schritt für Schritt, wie du eine Normseite in Pages einrichtest und dein Manuskript so optimal vorbereitest.
Was genau ist eine Normseite und warum solltest du sie beim Schreiben verwenden?
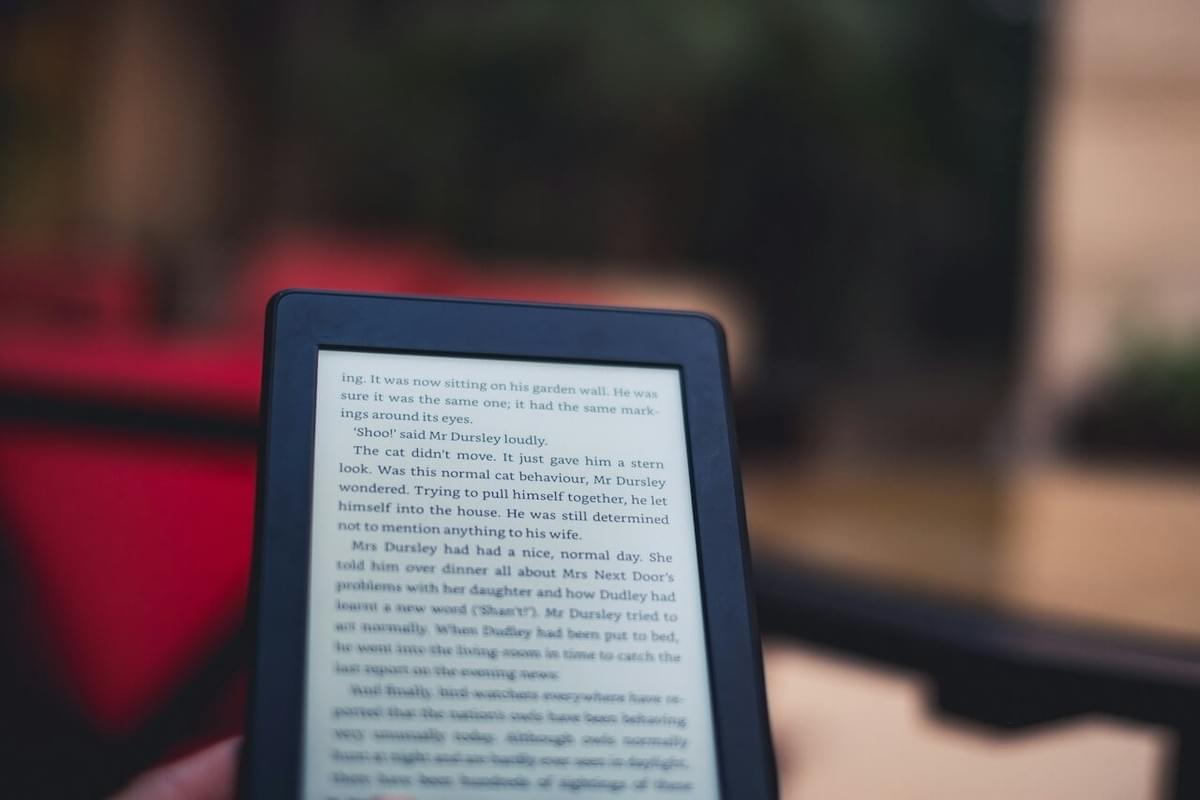
Was ist eine Normseite überhaupt?
Eine Normseite ist eine standardisierte Formatierung für Manuskripte, die in der Literatur- und Verlagswelt weit verbreitet ist. Sie folgt bestimmten Richtlinien hinsichtlich Layout, Schriftart, Schriftgröße, Zeilenabstand und Randabständen. Diese Standards sorgen dafür, dass alle Manuskripte ein einheitliches Aussehen haben und leicht lesbar sind, was insbesondere für Verlage und Lektoren wichtig ist.
Warum ist eine Normseite so wichtig für mein Manuskript?
Eine Normseite ist entscheidend, weil sie die Lesbarkeit und Professionalität deines Manuskripts gewährleistet. Sie hilft dabei, den Text übersichtlich und gut strukturiert zu präsentieren. Verlage und Lektoren erhalten so einheitliche Einreichungen, was ihre Arbeit erleichtert und deine Chancen erhöht, dass dein Manuskript positiv bewertet wird. Eine standardisierte Formatierung zeigt auch, dass du dich mit den Anforderungen auskennst und professionell arbeitest.
Wie kann eine Normseite meine Chancen auf Erfolg erhöhen?
Eine korrekt formatierte Normseite sorgt dafür, dass dein Manuskript den formalen Anforderungen der Verlage entspricht und damit sofort einen guten Eindruck hinterlässt. Eine einheitliche Gestaltung zeigt Professionalität und Aufmerksamkeit zum Detail, was bei Verlagen und Lektoren sehr geschätzt wird. Dies kann den Unterschied ausmachen, ob dein Manuskript weiter beachtet wird oder nicht. Indem du eine Normseite einrichtest, erhöhst du also die Wahrscheinlichkeit, dass dein Werk den gewünschten Erfolg erzielt.
Was ist Pages und warum sollte ich es nutzen?
Pages ist ein leistungsstarkes und kostenloses Textverarbeitungsprogramm von Apple, das auf allen Mac-Geräten vorinstalliert ist. Es bietet eine benutzerfreundliche Oberfläche und eine Vielzahl von Vorlagen und Tools, die das Erstellen und Formatieren von Dokumenten erleichtern. Für Autoren und Freiberufler ist Pages besonders nützlich, da es alle Funktionen bietet, die zur Erstellung einer professionellen Normseite notwendig sind. Die Integration mit anderen Apple-Diensten und die Möglichkeit, nahtlos auf verschiedenen Geräten zu arbeiten, machen Pages zu einer idealen Wahl für die Erstellung und Verwaltung deiner Manuskripte.
So einfach richtest du die perfekte Normseite für dein Manuskript in Pages ein
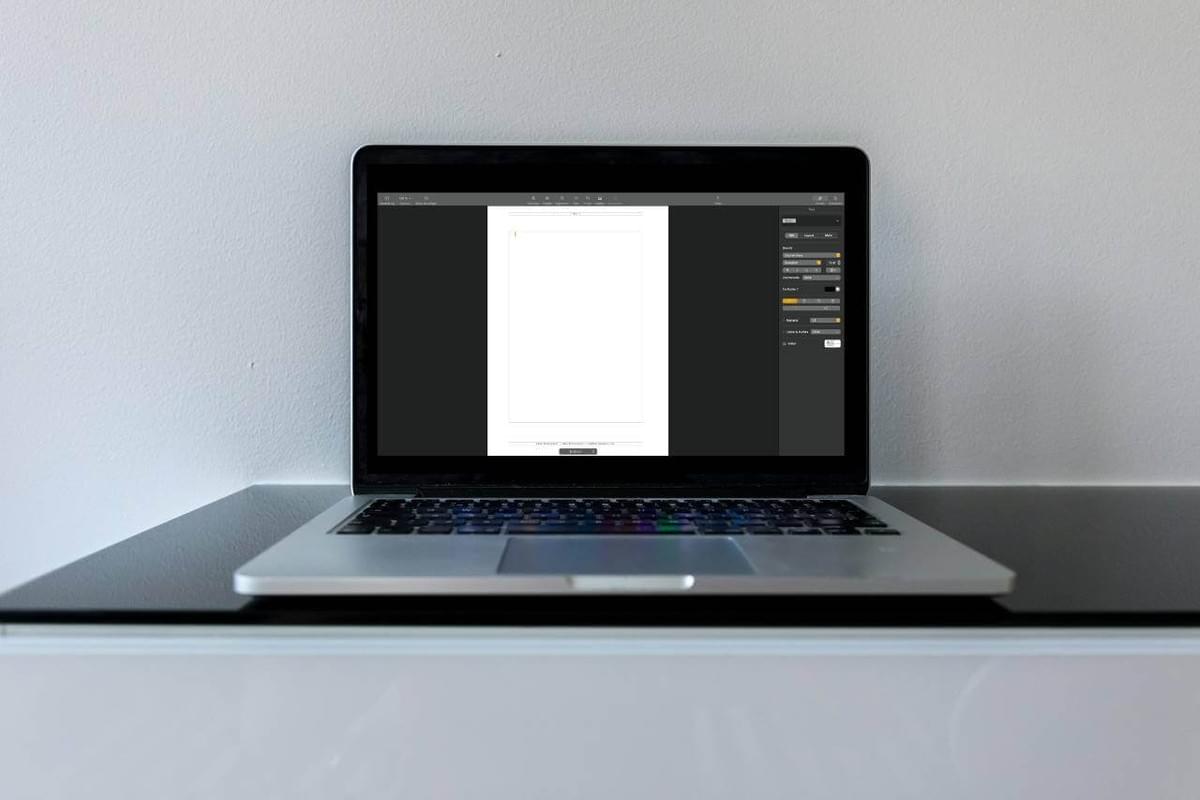
Nachdem du nun die Bedeutung einer Normseite und die Vorteile der Nutzung von Pages kennengelernt hast, bist du bereit, dein Manuskript professionell zu formatieren. In den folgenden Schritten zeige ich dir, wie du Pages optimal einsetzt, um eine Normseite nach den folgenden Kriterien einzurichten:
- 30 Zeilen mit jeweils 60 Zeichen (inkl. Leerzeichen) pro Zeile
- Seitenränder: Oben 3,5 cm; Unten 4,3 cm; Links 2,5 cm; Rechts 3,1 cm
- keine Silbentrennung
- Schriftart: Courier New
- Schriftgröße: 12 pt
- Ausrichtung linksbündig (Flattersatz)
- Zeilenabstand: 1.5
- Kopf- & Fußzeile
- Seitenzahl in Kopfzeile (Schriftgröße 8 pt)
- Manuskripttitel, Autor, Kontaktinfo in Fußzeile (Schriftgröße 8 pt)
Die foglende Schritt-für-Schritt-Anleitung hilft dir dabei, all diese notwendigen Einstellungen vorzunehmen und dein Manuskript in ein einheitliches, ansprechendes Format zu bringen.
Schritt 1: Neues Pages-Dokument erstellen
Öffne die App „Pages“, klicke auf die weiße Vorlage „Leer“ und klicke dann unten rechts im Pages-Fenster auf die Schaltfläche „Erstellen“.
Schritt 2: Layout einblenden
Damit du die Veränderungen an deinem Pages-Dokument besser nachvollziehen kannst, aktiviere das Layout. Klicke dafür oben am Bildrand in der Menüleiste auf „Darstellung“ und dann auf „Layout einblenden“.
Schritt 3: Seitenränder einstellen
Die Idee hinter ein Normseite ist, dass du 30 Zeilen mit jeweils 60 Zeichen inklusive Leerzeichen abbilden kannst. In Summe macht das 1800 Zeichen pro Normseite. Damit das gelingt, musst du die Seitenränder entsprechend einstellen. Klick dafür in Pages oben rechts auf die Schaltfläche „Dokument“. Hier findest du die Funktion „Dokumentenränder“. Stelle die Dokumentenränder wie folgt ein: Oben 3,5 cm; Unten 4,2 cm; Links 2,5 cm; Rechts 3,1 cm
Schritt 4: Schriftart einstellen
Für Normseiten verwendet man typischerweise die monospaced Schriftart „Courier New“, da sie eine gleichmäßige Zeichenbreite bietet, die die Konsistenz und Lesbarkeit des Textes erleichtert. Diese Standardisierung ist entscheidend, um die Seitenanzahl genau zu bestimmen und den Anforderungen vieler Verlage gerecht zu werden. Um die Schriftart in Pages zu ändern, klickst du oben rechts am Bildrand auf die Schaltfläche „Format“. Danach klickst du unter der Überschrift „Schriftart“ auf das Dropdownmenü „Helvetica Neue“ und wählst die Schriftart „Courier New“ aus.
Schritt 5: Schriftgröße einstellen
Die Schriftgröße änderst du, indem du rechts neben der Box, in der „11 pt“ steht, einmal auf den Pfeil nach oben klickst.
Schritt 6: Textausrichtung einstellen
Die Textausrichtung ist in Pages standardmäßig auf Linksbündig (Flattersatz) eingestellt. Flattersatz bei einer linksbündigen Textausrichtung bedeutet, dass der Text am linken Rand bündig ist, während die rechte Seite unregelmäßig und "flatternd" ist, was zu ungleichmäßigen Zeilenlängen führt.
Schritt 7: Zeilenabstand einstellen
Ein größerer Zeilenabstand trägt zur besseren Lesbarkeit deines Manuskriptes bei. Um den Zeilenabstand zu ändern, klickst du rechts neben der Überschrift „Abstand“ zuerst auf „1,0 - Einfach“ und dann auf „1,5“.
Klicke danach oben rechts am Bildrand auf die orangene Schaltfläche „Aktualisieren“, um alle Änderungen, die du vorgenommen hast, für den Absatzstil „Text“ zu übernehmen.
Schritt 8: Kopf- & Fußzeile beschriften
Kopf- und Fußzeile sind in Pages automatisch aktiviert. Sollte das bei dir nicht der Fall sein, kannst du Kopf- und Fußzeile aktivieren, indem du oben rechts am Bildrand auf die Schaltfläche „Dokument“ kilckst. Danach setzt du jeweils ein Häkchen in der Box bei „Kopfzeile“ und „Fußzeile“. Danach klickst du oben rechts am Bildrand auf die Schaltfläche „Format“.
Als nächstes klickst du oben am Bildrand deines Dokuments in die mittlere Zelle der Kopfzeile. Klicke auf „Seitenzahl einblenden“ und wähle eine der Nummerierungsarten aus. Markiere die Nummerierung, indem du deinen Mauscursor bei gedrückter linker Maustaste über die Nummerierung ziehst. Ändere die Schriftart, indem du rechts am Bildrand auf „Helvetica Neue“ klickst und dann auf „Courier New“. Anschließend änderst du die Schriftgröße von „12 pt“ auf „8 pt“.
Klicke dann oben rechts am Bildrand auf die orangene Schaltfläche „Aktualisieren“, damit deine Einstellungen für die Fußzeile übernommen werden.
Sobald du das erfolgreich erledigt hast, klickst du unten am Bildrand deines Dokuments in die mittlere Zelle der Fußzeile. Hier gibst du den Namen deines Manuskriptes gefolgt von deinem Namen und einer Kontaktmöglichkeit ein. Beispiel: „Die Normseite“ - Max Mustermann - max@mustermann.com
(Anm.: Für mich sieht etwas ungewöhnlich aus, wenn die Nummerierung in der Kopf- und Titel, Autor und Kontaktinfo in der Fußzeile stehen. Bestsellerautor Andreas Eschbach schreibt jedoch auf seiner Website, dass man das so macht und dem glaube ich jetzt einfach mal. ;-))
Schritt 9: Erste Zeile einrücken
Dieser Schritt ist ein Kann und kein Muss. Wenn du die erste Zeile deiner Absätze automatisch einrücken möchtest, dann klicke in dein leeres Dokument. Danach klickst du rechts am Bildrand auf den Reiter „Layout“. Dann klickst du auf den kleinen Pfeil links neben „Einzüge“. Gib den Wert „0,75“ in das Kästchen „1. Zeile“ ein. Die erste Zeiler deiner Absätze wird jetzt immer um 3 Zeichen nach rechts eingerückt, wodurch du auf deiner Normseite maximal 1797 Zeichen (inkl. Leerzeichen) abbilden kannst.
Schritt 10: Normseite testen
Ein paar Zeilen weiter unten findest du einen Beispieltext mit 1797 Zeichen, den du in dein Dokument einfügen kannst. Wenn alle Einstellungen stimmen, dann sollte der Text vollständig auf deiner Normseite dargestellt werden können.
Wichtig: Kopiere den Text mit „command - C“ und setze ihn in Pages mit „shift - option - command - V“ ein.
Hier ist der Beispieltext:
cdefgabcdefgabcdefgabcdefgabcdefgabcdefgabcdefgabcdefgabcdefcdefgabcdefgabcdefgabcdefgabcdefgabcdefgabcdefgabcdefgabcdefcdefgabcdefgabcdefgabcdefgabcdefgabcdefgabcdefgabcdefgabcdefcdefgabcdefgabcdefgabcdefgabcdefgabcdefgabcdefgabcdefgabcdefcdefgabcdefgabcdefgabcdefgabcdefgabcdefgabcdefgabcdefgabcdefcdefgabcdefgabcdefgabcdefgabcdefgabcdefgabcdefgabcdefgabcdefcdefgabcdefgabcdefgabcdefgabcdefgabcdefgabcdefgabcdefgabcdefcdefgabcdefgabcdefgabcdefgabcdefgabcdefgabcdefgabcdefgabcdefcdefgabcdefgabcdefgabcdefgabcdefgabcdefgabcdefgabcdefgabcdefcdefgabcdefgabcdefgabcdefgabcdefgabcdefgabcdefgabcdefgabcdefcdefgabcdefgabcdefgabcdefgabcdefgabcdefgabcdefgabcdefgabcdefcdefgabcdefgabcdefgabcdefgabcdefgabcdefgabcdefgabcdefgabcdefcdefgabcdefgabcdefgabcdefgabcdefgabcdefgabcdefgabcdefgabcdefcdefgabcdefgabcdefgabcdefgabcdefgabcdefgabcdefgabcdefgabcdefcdefgabcdefgabcdefgabcdefgabcdefgabcdefgabcdefgabcdefgabcdefcdefgabcdefgabcdefgabcdefgabcdefgabcdefgabcdefgabcdefgabcdefcdefgabcdefgabcdefgabcdefgabcdefgabcdefgabcdefgabcdefgabcdefcdefgabcdefgabcdefgabcdefgabcdefgabcdefgabcdefgabcdefgabcdefcdefgabcdefgabcdefgabcdefgabcdefgabcdefgabcdefgabcdefgabcdefcdefgabcdefgabcdefgabcdefgabcdefgabcdefgabcdefgabcdefgabcdefcdefgabcdefgabcdefgabcdefgabcdefgabcdefgabcdefgabcdefgabcdefcdefgabcdefgabcdefgabcdefgabcdefgabcdefgabcdefgabcdefgabcdefcdefgabcdefgabcdefgabcdefgabcdefgabcdefgabcdefgabcdefgabcdefcdefgabcdefgabcdefgabcdefgabcdefgabcdefgabcdefgabcdefgabcdefcdefgabcdefgabcdefgabcdefgabcdefgabcdefgabcdefgabcdefgabcdefcdefgabcdefgabcdefgabcdefgabcdefgabcdefgabcdefgabcdefgabcdefcdefgabcdefgabcdefgabcdefgabcdefgabcdefgabcdefgabcdefgabcdefcdefgabcdefgabcdefgabcdefgabcdefgabcdefgabcdefgabcdefgabcdefcdefgabcdefgabcdefgabcdefgabcdefgabcdefgabcdefgabcdefgabfcdefgabcdefgabcdefgabcdefgabcdefgabcdefgabcdefgabcdefgabcdef
Häufige Fragen zur Einrichtung einer Normseite mit Pages

Ist die Einrichtung einer Normseite in Pages kompliziert?
Keine Sorge – die Schritte sind einfach und klar strukturiert. Pages bietet benutzerfreundliche Werkzeuge, die den Prozess erleichtern. Selbst wenn du wenig Erfahrung mit Formatierung hast, wirst du durch meine Anleitung schnell zum Ziel kommen.
Muss ich spezielle Vorlagen herunterladen, um eine Normseite zu erstellen?
Das ist nicht erforderlich. Du kannst eine Normseite in Pages problemlos mit den integrierten Funktionen erstellen. In meiner Anleitung zeige ich dir, wie du mit den Standardfunktionen von Pages eine Normseite erstellen kannst.
Was passiert, wenn ich meine Normseite später noch ändern muss?
Solltest du später Änderungen an deiner Normseite vornehmen müssen, ist das kein Problem. Pages ermöglicht es dir, die Formatierungen jederzeit anzupassen, ohne dass du von vorne beginnen musst. Du kannst jederzeit zurückkehren und die Randeinstellungen, Schriftarten oder andere Details ändern, um sicherzustellen, dass deine Normseite immer den aktuellen Anforderungen entspricht.
Wie kann ich sicherstellen, dass meine Normseite den Verlagsstandards entspricht?
Verlage haben oft spezifische Anforderungen an die Formatierung. Wenn du dir unsicher bist, ob deine Normseite diesen Standards entspricht, kannst du die Richtlinien der jeweiligen Verlage überprüfen oder dich an deren Empfehlungen orientieren. In der Regel decken die allgemeinen Normseitenrichtlinien jedoch die meisten Anforderungen ab. Meine Anleitung hilft dir dabei, eine solide Grundlage zu schaffen, die in der Regel gut akzeptiert wird.
Was mache ich, wenn ich Schwierigkeiten habe oder weitere Fragen auftauchen?
Falls du auf Probleme stößt oder zusätzliche Fragen hast, kannst du mir jederzeit eine Email schreiben an: mail@sebastianwiegmann.com
Starte noch heute und meistere die Normseite in Pages!
Bist du bereit, dein Manuskript professionell zu formatieren und alle Vorteile einer Normseite zu nutzen? Probiere jetzt meine Schritt-für-Schritt-Anleitung aus und bringe dein Projekt auf das nächste Level!
Wenn du zusätzliche Unterstützung benötigst oder Interesse an maßgeschneiderten Vorträgen, Workshops oder Einzelgesprächen hast, zögere nicht, mich per E-Mail zu kontaktieren.
Über den Autor
Hi, ich bin Sebastian. Wenn du in der Videowelt den Wald vor lauter Bäumen nicht siehst, bin ich genau der Richtige für dich. Mit über 15 Jahren Erfahrung als Regisseur und Videoeditor sowie meiner Tätigkeit als Dozent in der Jugend- und Erwachsenenbildung kann ich dir kompetent zur Seite stehen und dir Schritt-für-Schritt helfen, deine Videoprojekte umzusetzen. Meine Spezialität? Das Beste aus jedem Budget herauszuholen und selbst mit bescheidenen Mitteln beeindruckende Ergebnisse zu erzielen.
Quellen