Bildschirmaufnahme mit dem iPhone: Die ultimative Anleitung, um deinen iPhone Bildschirm aufzunehmen
Bildschirmaufnahme mit dem iPhone: Die ultimative Anleitung, um deinen iPhone Bildschirm aufzunehmen
Erfahre, wie du mit verschiedenen Apps oder QuickTime den iPhone-Bildschirm aufnehmen kannst – einfach und effektiv!
Möchtest du deinen iPhone-Bildschirm aufnehmen und Videos erstellen?
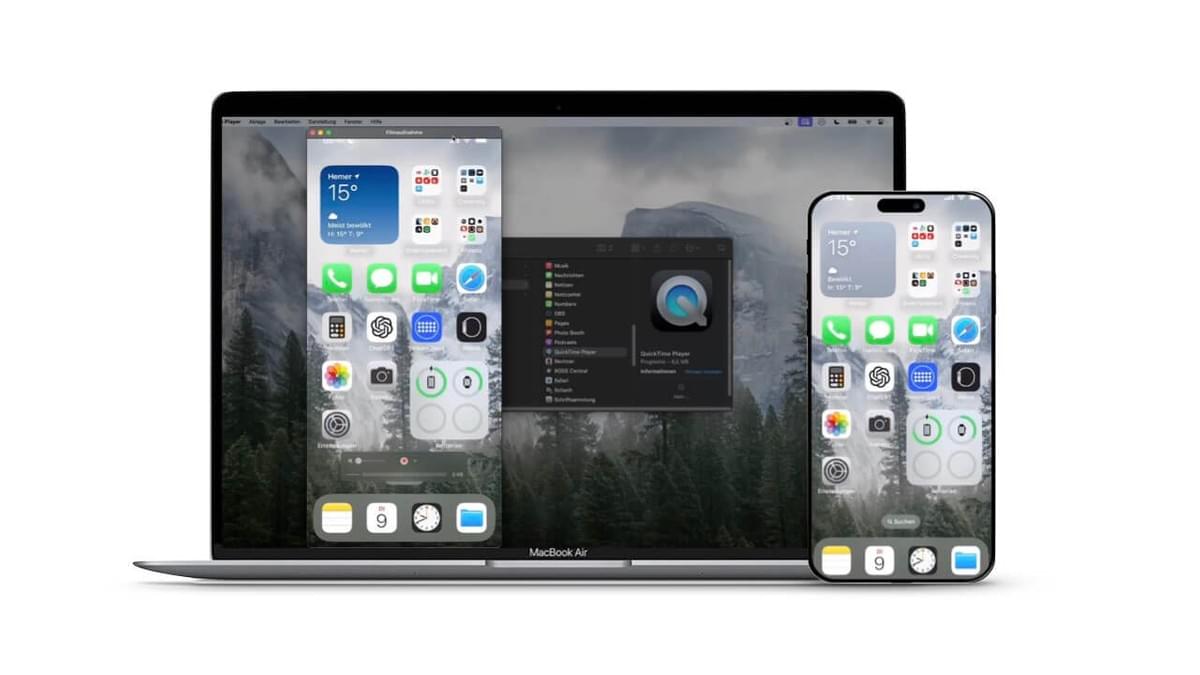
Mit Bildschirmvideos kannst du Apps erklären, Inhalte für soziale Medien erstellen, Präsentationen verbessern oder persönliche Projekte umsetzen. Du möchtest von diesen vielen Vorteilen profitieren, aber du weißt nicht, wie du deine Idee in die Tat umsetzen kannst? Vielleicht hast du dir auch schon eine dieser Fragen gestellt:
- Wie mache ich eine Bildschirmaufnahme auf dem iPhone?
- Wie kann ich meinen iPhone Bildschirm aufnehmen?
- Wie kann ich mit dem iPhone ein Video vom Bildschirm aufnehmen?
- Wie kann ich mit QuickTime ein Video vom Bildschirm meines Mac aufnehmen?
Keine Sorge! Du bist hier in guten Händen. Ich werde dir alle diese Fragen beantworten und dir zeigen, wie du mit deinem iPhone und deinem Mac Bildschirmvideos erstellen kannst.
iPhone Bildschirm aufnehmen unabhängig vom Modell – mit iPhone und Mac
Stell dir vor, du kannst mühelos den Bildschirm deines iPhones aufzunehmen, unabhängig vom Modell. Mit meinen Anleitungen lernst du, wie du direkt auf deinem iPhone oder mit QuickTime auf dem Mac Bildschirmaufnahmen machen kannst. Du brauchst dafür nicht das neuste iPhone Modell. Auch Besitzer älterer Modelle können von meinen Tipps profitieren. Bildschirmvideos von Apps aufnehmen, wichtige Momente festhalten und kreative Projekte umzusetzen – alles direkt von deinem iPhone aus oder mit Hilfe deines Mac.
Bildschirmaufnahme mit iPhone 11 und neuer – Schritt-für-Schritt Anleitung!
Möchtest du sehen, wie einfach es ist, den Bildschirm deines iPhone 11 oder eines neueren Modells aufzunehmen? Schau dir meine Schritt-für-Schritt Videoanleitung an und lerne, wie du mit Leichtigkeit hochwertige Bildschirmaufnahmen mit deinem iPhone machst.
Alles auf einen Blick: Wie du den iPhone Bildschirm aufnehmen kannst deines iPhone 11 oder neuer
- Schritt 1: Öffne die App "Einstellungen" auf deinem iPhone
- Schritt 2: Scrolle nach unten und klicke auf "Kontrollzentrum"
- Schritt 3: Klicke auf das Pluszeichen neben "Bildschirmaufnahme"
- Schritt 4: Streiche mit deinem Finger oben rechts am Bildschirmrand deines iPhones nach unten und öffne das Kontrollzentrum
- Schritt 5: Tippe auf die Schaltfläche mit den zwei weißen Kreisen und halte gedrückt, bis das Menü der Bildschirmaufnahme geöffnet wird
- Schritt 6: Tippe auf das Mikrofonsymbol unten am Bildrand, wenn du neben dem Bildschirminhalt auch deine Stimme aufnehmen möchtest; zum Beispiel für ein Tutorial
- Schritt 7: Tippe auf "Aufnahme starten", um mit der Bildschirmaufnahme auf deinem iPhone zu beginnen
- Schritt 8: Tippe in den freien weißen Bereich, um das Menü der Bildschirmaufnahme zu schließen
- Schritt 9: Kehre zum Homescreen zurück. Alle Aktionen, die du auf deinem iPhone ausführst, werden aufgenommen
- Schritt 10: Tippe oben links am Bildrand auf die rote Zeitanzeige; das Pop-up Menü "Bildschirmaufname" erscheint
- Schirtt 11: Tippe auf "Stoppen", um die Bildschirmaufnahme zu beenden
- Schritt 12: Öffne die App "Fotos" auf deinem iPhone; hier werden alle Bildschirmaufnahmen gespeichert, die du mit deinem iPhone aufnimmst
Bildschirmaufnahme mit iPhone 8 und älter – Schritt-für-Schritt Anleitung!
Bist du Besitzer eines iPhone 8 oder eines älteren Modells und möchtest den Bildschirm deines iPhones aufnehmen? Meine Videoanleitung zeigt dir genau, wie es geht. Schau dir das Video an und entdecke, wie einfach es ist, Bildschirmaufnahmen mit deinem iPhone zu machen.
Alles auf einen Blick: Wie du den iPhone Bildschirm aufnehmen kannst deines iPhone 8 oder älter
- Schritt 1: Öffne die App "Einstellungen" auf deinem iPhone
- Schritt 2: Scrolle nach unten und klicke auf "Kontrollzentrum"
- Schritt 3: Klicke auf das Pluszeichen neben "Bildschirmaufnahme"
- Schritt 4: Streiche mit deinem Finger unten am Bildschirmrand deines iPhones nach oben und öffne das Kontrollzentrum
- Schritt 5: Tippe auf die Schaltfläche mit den zwei weißen Kreisen und halte gedrückt, bis das Menü der Bildschirmaufnahme geöffnet wird
- Schritt 6: Tippe auf das Mikrofonsymbol unten am Bildrand, wenn du neben dem Bildschirminhalt auch deine Stimme aufnehmen möchtest; zum Beispiel für ein Tutorial
- Schritt 7: Tippe auf "Aufnahme starten", um mit der Bildschirmaufnahme auf deinem iPhone zu beginnen
- Schritt 8: Drücke den Home-Button und kehre zum Homescreen zurück. Alle Aktionen, die du auf deinem iPhone ausführst, werden aufgenommen
- Schritt 10: Streiche mit deinem Finger unten am Bildschirmrand deines iPhones nach oben und öffne das Kontrollzentrum
- Schirtt 11: Tippe auf die Schaltfläche mit den zwei roten Kreisen und halte gedrückt, bis das Menü der Bildschirmaufnahme geöffnet wird
- Schritt 12: Tippe auf "Aufnahme stoppen", um die Bildschirmaufnahme zu beenden
- Schritt 13: Öffne die App "Fotos" auf deinem iPhone; hier werden alle Bildschirmaufnahmen gespeichert, die du mit deinem iPhone aufnimmst
Alle iPhones, ein Tool: Bildschirmaufnahme mit QuickTime auf dem Mac!
Egal, welches iPhone-Modell du besitzt – QuickTime auf dem Mac ist die Lösung für dich! In meiner Videoanleitung zeige ich dir, wie du mit QuickTime mühelos Bildschirmaufnahmen von jedem iPhone machen kannst. Schau dir das Video an und erfahre, wie du diese praktische Methode nutzen kannst.
Alles auf einen Blick: Wie du eine Bildschirmaufnahme mit QuickTime auf dem Mac machen kannst
- Schritt 1: Verbinde dein iPhone mit dem Ladekabel mit deinem Mac
- Schritt 2: Entsperre dein iPhone und tippe auf "Vertrauen"
- Schritt 3: Klicke im Pop-up Fenster auf deinem Mac auf "Erlauben"
- Schritt 4: Klicke oben am Bildschirmrand in der Menüleiste auf "Gehe zu" und dann auf "Programme"
- Schritt 5: Scrolle nach unten und doppelklicke auf "QuickTime Player"
- Schrritt 6: Klicke im Fenster, das sich öffnet, unten rechts auf "Abbrechen"
- Schritt 7: Klicke oben links am Bildschirmrand in der Menüleiste auf "Ablage" und dann auf "Neue Filmaufnahme"
- Schritt 8: Klicke rechtes neben dem roten Aufnahmeknopf auf den Pfeil nach unten und klicke unter dem Punkt Bildschirm auf den Namen deines iPhones
- Schritt 9: Klicke auf den roten Aufnahmeknopf, um die Bildschirmaufnahme zu starten – alle Aktionen, die du auf deinem iPhone ausführst, werden mit Bild und Ton aufgezeichnet
- Schritt 10: Klicke auf das weiße Quadrat, um die Bildschirmaufnahme zu beenden
- Schritt 11: Klicke oben links am Bildschirmrrand in der Menüleiste auf "Bearbeiten" und dann auf "Kürzen", wenn du deine Bildschirmaufnahme bearbeiten möchtest
- Schritt 12: Klicke links auf den Rand des gelben Kastens im QuickTime-Player und ziehe den Rand an die Stelle, ab der deine Bildschirmaufnahme starten soll – wiederholge diese Aktion mit dem rechten Rand
- Schritt 13: Klicke auf die Schaltfläche "Kürzen" – Anfang und Ende deiner Bildschirmaufnahme sind erfolgreich weggeschnitten worden
- Schritt 14: Klicke oben links am Bildschirmrand in der Menüleiste auf "Ablage", dann auf "Exportieren als" und dann auf "1080p …"
- Schritt 15: Gib einen Dateinamen für deine Bildschirmaufnahme ein, wähle einen Speicherort aus und klicke anschließend auf "Sichern"
- Schritt 16: Klicke oben links am Bildschirmrand in der Menüleiste auf "QuickTime Player", dann auf "QuickTime Player beenden" und dann auf "Löschen"
Hast du noch Fragen? Ich bin für dich da!
Du hast noch Fragen? Super! Ich stehe dir gerne zur Verfügung. Schicke mir einfach eine E-Mail an: mail@sebastianwiegmann.com. Ich antworte so schnell wie möglich und helfe dir gerne weiter.
Über den Autor
Hi, ich bin Sebastian. Wenn du in der Videowelt den Wald vor lauter Bäumen nicht siehst, bin ich genau der Richtige für dich. Mit über 15 Jahren Erfahrung als Regisseur und Videoeditor sowie meiner Tätigkeit als Dozent in der Jugend- und Erwachsenenbildung kann ich dir kompetent zur Seite stehen und dir Schritt-für-Schritt helfen, deine Videoprojekte umzusetzen. Meine Spezialität? Das Beste aus jedem Budget herauszuholen und selbst mit bescheidenen Mitteln beeindruckende Ergebnisse zu erzielen.